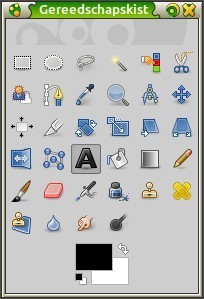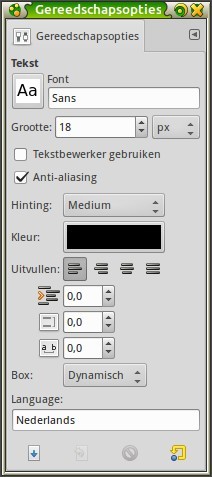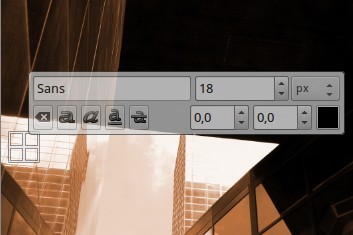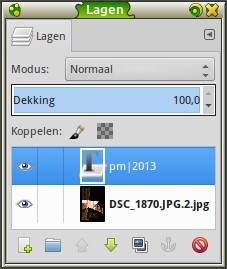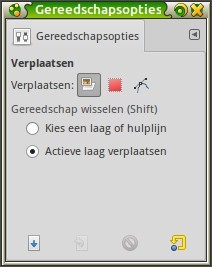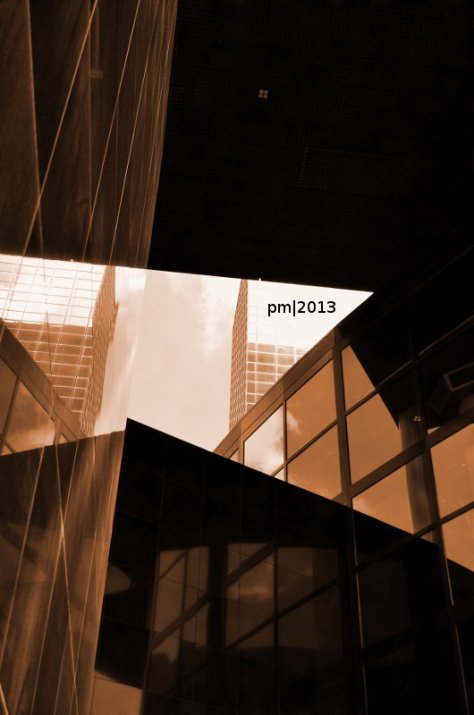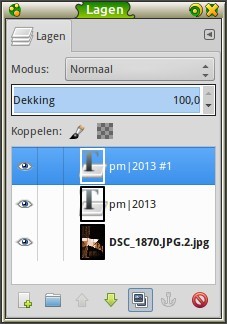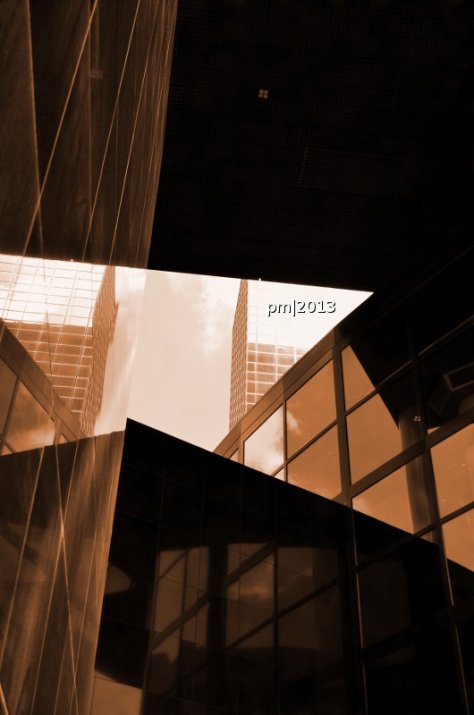Soms heb je een goede reden om een digitaal watermerk op je foto te plaatsen, bijvoorbeeld om oneigenlijk hergebruik door anderen, ook wel gappen genoemd, wat lastiger te maken. Hieronder lees je hoe je een watermerk aan één foto toevoegt. In een ander verhaal zullen we een hele serie foto’s gaan watermerken, gebruikmakend van het terminalvenster en het programma ImageMagick.
Voor een digitaal watermerk kun je óf een tekst of een afbeelding zoals een logo gebruiken. Welke van de twee je kiest maakt voor de techniek niet uit, hieronder gaan we een tekst ergens op de foto plaatsen. Let even op, wie het extra pakket gimp-plugin-registry heeft geïnstalleerd, heeft al twee tools voorhanden om tekst op een foto te plaatsen. Die zijn in het menu te vinden onder Filters – Eg – Copyright placer, of in de G’MIC-plugin onder het tabje (vinkje beter gezegd) ‘Rendering’, dan Quick watermark. G’MIC biedt nog een tweede gereedschap dat de tekst meermalen over de foto plaatst (onder het hoofdstukje Degradations, dan Visible watermark), maar dat willen we hier niet. De eerste twee watermerkers zijn flexibel en doen hun werk goed, maar kunnen niet gebruikt worden om een serie foto’s van een watermerk te voorzien.
Daarom kiezen we de handmatige methode waarmee dat wel kan. Voordeel is ook dat je beter ziet en dus begrijpt wat je doet, waardoor je dingen nog beter naar je hand kunt zetten en minder afhankelijk wordt van de opties die de script-schrijvers je aanbieden, hoe goed ook. Meer vrijheid dus, of, klassieker: Werp af die ketenen der onwetendheid! 🙂
Open in GIMP een foto die je van een watermerk wilt voorzien. Als de foto voor het web bestemd is, maak ‘m dan eerst op maat. Zie hiervoor het verhaaltje Foto verkleinen, te vinden in het menu bovenaan.
Tekst toevoegen
Gaan we nu de tekst toevoegen. Klik in de gereedschapskist op de ‘A’ om het tekstgereedschap te activeren.
In het dokje met de gereedschapsopties kun je het lettertype, de kleur en de grootte kiezen, onder andere.
Standaard staat de grootte ingesteld op 18 pixels. Als je foto een ‘webafmeting’ van 800×600 pixels heeft is dat goed leesbaar, maar als je tekst in deze grootte op bijvoorbeeld een 16 MB-plaat plaatst, is dat zo goed als onleesbaar. De lettergrootte dus even afstemmen op het aantal pixels van de foto in kwestie. Zo ook de kleur. Een zwarte letter op een donkere achtergrond is slecht leesbaar, een witte op een lichte ook. Verder naar beneden verzinnen we hier een oplossing voor, maar nu eerst die tekst.
Klik ergens op de foto en je ziet het volgende verschijnen.
In het vierkant links kun je gaan schrijven, in dit voorbeeld typ ik ‘pm|2013‘. Waar de tekst precies terechtkomt is niet zo belangrijk, die kunnen we namelijk eenvoudig verplaatsen. Staat die tekst er eenmaal, open dan het dokje met Lagen. Zie je dat niet, typ dan Ctrl+L en het lagenvenster verschijnt ter rechterzijde. Dat ziet er ongeveer zo uit.
Merk op dat er een laag bovenop de foto is gelegd. In bovenstaande schermfoto is DSC_1870.JPG.2.jpg de oorspronkelijke foto en de tekst bevindt zich op de laag daarboven, in het icoon al aangeduid met de T van Tekst. Deze laag is als het ware een transparant vel waarop je de tekst geschreven hebt en die over de foto is gelegd. Door het oogje voor het T-icoon uit te vinken verdwijnt de tekst, door hem weer aan te vinken verschijnt hij weer. En als je niet tevreden bent, grijp je de tekstlaag in het lagenvenster en sleep je die naar het verboden-te-parkeren icoon rechtsonder, in dit geval de prullenbak voorstellende.
Verplaatsen
Nu gaan we de tekst precies plaatsen waar we hem willen hebben. Je kunt dat met de muis doen, maar eenvoudiger is het om deze tekstlaag te verplaatsen met het verplaatsgereedschap. Typ daartoe de M op het toetsenbord in of ga naar het menu Gereedschap, Transformatie, Verplaatsen. Omdat we hier met een laag werken, moet je bij de opties van het verplaatsgereedschap opgeven dat je de actieve laag wilt verplaatsen.
Zorg er wel voor dat je in het lagenvenster de tekstlaag hebt geselecteerd; de actieve laag wordt met een kleur uitgelicht, bij mij is dat blauw. Vervolgens klik je ergens in het venster met de foto (om de focus daar te leggen) en nu kun je de tekst pixel per pixel verplaatsen met de pijltjestoetsen; als je de Shift-toets ingedrukt houdt, gaat het verplaatsen sneller. Het resultaat ziet er bijvoorbeeld zo uit.
Vervagen
Nou, die tekst is duidelijk maar misschien ook wel ietsjes veel te veel duidelijk! We kunnen hem eenvoudig vervagen door opnieuw in het lagenvenster de dekking van deze tekstlaag te verminderen. Dat doe je door de schuif aan de bovenzijde van het venster naar links te slepen, bijvoorbeeld naar 50%, of 25%.
Intermezzo
Even wennen aan de manier van werken van deze schuiven, die overal in GIMP voorkomen. Grof wijzigen doe je door de muis aan de bovenzijde van de blauwe balk te plaatsen: de muiswijzer verandert in een pijltje dat omhoog wijst. Je kunt de waarde nu snel veranderen van 100% naar 0% en weer terug. Fijne veranderingen maak je door de muis onderaan de blauwe balk te plaatsen, de muiswijzer verandert nu in een horizontale dubbele pijl. Of je typt rechts een precieze waarde in.
Zwart en wit
Zoals gezegd levert een letter in een enkele kleur een leesprobleem op als de ondergrond gelijkend is. Daarom is het beter een contour- of reliëfletter te gebruiken. We kopiëren onze zwarte tekst naar een nieuwe laag, inverteren deze en verplaatsen hem enkele pixels ten opzichte van de eerste tekstlaag. Als volgt.
In het lagenvenster klik je op het icoon onderaan (rechts van dat pijltje omlaag) om een laag te dupliceren. Zorg er voor dat de eerste tekstlaag actief is. Je krijgt dan zoiets.
Nu gaan we deze laag inverteren. Zorg dat de nieuwe laag actief is en kies in het menu bovenaan eerst Kleuren, dan Inverteren. Vervolgens activeer je het verplaatsgereedschap (toets M) en je kijkt of de optie Actieve laag verplaatsen actief is. Gebruik nu de pijltjestoetsen en verplaats de tweede tekstlaag enkele pixels naar links en naar boven, of naar rechts en naar beneden, of een andere combinatie. Je krijgt dan zoiets.
Vervolgens klik je in het lagenvenster naast de twee oogjes van onze tekstlagen om ze te koppelen. Nu kun je ze samen verplaatsen over de hele foto: zowel op een lichte als een donkere ondergrond blijft de tekst goed zichtbaar.
Hoe je een watermerk in één keer aan een reeks foto’s toevoegt, lees je in het verhaaltje Een serie foto’s watermerken, te vinden onder de Receptenknop in het menu bovenaan.