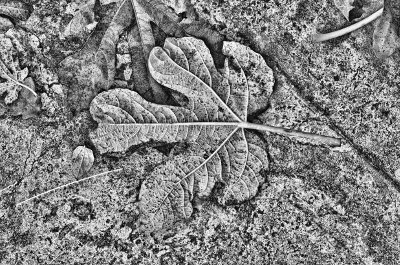GIMP kent talloze instrumenten om een kleurenplaat om te zetten naar een zwartwitfoto, zoveel zelfs, dat er mensen zullen zijn die niet weten wat te kiezen. Hieronder een korte rondleiding.
Maar eerst even dit. Van de taalcommissie moeten we sinds een aantal jaren opeens zwart-wit schrijven in plaats van zwartwit. Kennelijk had men de tegenstelling tussen zwart en wit op het oog, maar zwartwitfotografie (eh, zwart-witfotografie dus officieel – hoho, hier gaat mogelijk iets mis met afbreken! 😉 ) gaat helemaal niet over tegenstellingen maar is een harmonie in grijs, een symfonie van grijstinten. Geelgroen en oranjegeel mogen wel zonder koppelteken, witgewassen en zwartgeblakerd ook, maar zwartwit niet! In deze kolommen trekken we ons daar niets van aan en schrijven gewoon zwartwit, ook al omdat je die term na ruim anderhalve eeuw actieve beoefening toch bijna als een merk kunt opvatten. Hier gaat het dus over zwartwit, zwartwitfoto’s en zwartwitfotografie!
Hieronder gaan we deze plaat naar zwartwit converteren.
Een
De eenvoudigste manier om van een digitale kleurenfoto een zwartwitplaat te maken is door de kleuren weg te gooien. Anders gezegd, je verandert de modus van de foto van RGB (kleur) in Grijswaarden (menu Afbeelding – Modus – Grijswaarden). Als je dit doet en je bewaart de foto zonder compressie, bijvoorbeeld als tiff, dan is deze foto nog maar een derde van de omvang van de oorspronkelijke kleurenfoto (ook zonder compressie). Dat is logisch, want elke pixel heeft nog maar één byte (= 8 bits) over om de helderheid van de pixel te beschrijven. Daarmee kun je 2^8 = 256 grijsnuances per pixel beschrijven. Een RGB-kleurenfoto heeft normaal gesproken 3 bytes per pixel om de kleur te beschrijven: 8 bits voor rood en dito voor groen en blauw. Daarmee kom je uit op 2^24 = 16.777.216, ofwel die fameuze zestien miljoen kleuren. Nu maar hopen dat je oog ook in staat is om die allemaal waar te nemen!
https://nl.wikipedia.org/wiki/Kleur
Een foto die op deze manier naar zwartwit wordt omgezet, doet vrijwel zonder uitzondering vlak en bleekjes aan. Een nabewerking met Niveaus of Curven is meestal voldoende om er een aantrekkelijker plaat van te maken.
Twee
We kunnen een foto ook naar zwartwit omzetten door de verzadiging naar 0 te brengen. Menu Kleuren – Tint/verzadiging, dan de schuif van Verzadiging naar 0 trekken. Het resultaat is zichtbaar anders. Ook hier zal een nabewerking met Niveaus of Curven het beeld verbeteren.
Drie
Desatureren, dat is zoiets als ‘onverzadigen’ of ‘ontzadigen’! Menu Kleuren – Desatureren. Klik je daarop, dan kun je een conversie maken op basis van Lightness, Luminosity en het gemiddelde (Average) van die twee. In het voorbeeld wordt het gele vijgenblad met de optie Luminosity duidelijk lichter dan met de eerste optie. De optie Average geeft inderdaad iets tussen beide eerste varianten in.
Merk op dat de eerste en de vierde foto hierboven identiek lijken en mogelijk zelfs zijn; hetzelfde geldt voor de foto’s twee en drie.
Vier
De kanalenmixer, te vinden in het menu onder Kleur – Componenten – Kanalenmixer. Een klassieker!
Om beter te zien wat er gebeurt kun je het voorbeeldvenster wat vergroten zoals in de afbeelding hierboven. Vink eerst Monochroom aan, de foto wordt nu in grijstinten weergegeven. Met de schuiven kun je zelf de grijzen gaan mengen. Er zijn zeer uiteenlopende effecten te krijgen, zelf uitproberen is het enige devies hier. De drie waarden voor rood, groen en blauw moeten bij elkaar opgeteld ongeveer 100 zijn om de oorspronkelijke helderheid te behouden.
Het is aan te raden om de foto na elke conversie op 100% te bekijken, dit filter voegt snel ongeregeldheden aan het beeld toe. Niet waar te nemen op de foto van ons vijgenblad, maar wel in blauwe luchten. Zelfs met de standaardinstelling (R=100, G=0, B=0) krijgt een diepblauwe lucht een lelijk patroon mee, zoals in bijgaand plaatje is te zien (contrast sterk opgevoerd om het patroon zichtbaar te maken).
Neem je als conversiewaarden bijvoorbeeld drie keer 33, dan is je beeld weliswaar slapper maar dan heb je geen last van dit verschijnsel. Vink je Lichtheid behouden aan, dan wordt de som van de drie waarden automatisch naar 100 geschaald.
Tot slot kun je via de knop Opslaan je mixerinstellingen onder een eigen naam bewaren zodat die een volgende keer op een andere foto kunnen worden toegepast. Wel met de waarschuwing: een instelling die met een bepaalde foto mooi uitpakt, kan met een andere foto ronduit teleurstellen. De kanalenmixer is een weerbarstig ding!
Vijf
Voor wie dit allemaal niet genoeg is, kan z’n toevlucht nemen tot de ontleedtechniek. Hiermee worden de kleurkanalen volgens een zeker kleurmodel in hun afzonderlijke componenten ontleed. Deze optie is te vinden onder de net besproken kanalenmixer, dus Kleuren – Componenten – Ontleden. Neem je de standaardoptie RGB, dan resulteert dat in een zwartwitplaat met drie lagen: rood, groen en blauw. Door de dekking van de rode laag te veranderen, wordt het beeld duidelijk gewijzigd. Gebruik ook verschillende modi en kleurmodellen zoals CYMK, ze hebben elk weer een ander effect. Net zoals met de kanalenmixer geldt ook hier: controleer elk eindresultaat op artefacten, want die kunnen snel optreden. Onderstaande plaat is gemaakt door de kleurenfoto naar TVH te ontleden (tint, verzadiging en helderheid) en de dekking van de laag met de tint op 0 te zetten.
Zes
Gebruik het GEGL-filter c2g (color to gray), te vinden in het menu onder Gereedschap, dan GEGL-bewerking. Kies in het uitrolmenu c2g. Let op: dit is een zeer traag filter en het gebruikt slechts één processorkern. Volgens de plannen van de GIMP-mensen moeten al deze filters in versie 2.10 alle kernen kunnen aanspreken, maar zover is het dus nog niet. De standaardinstellingen leveren een beeld met een hele grove korrel op, maar dat is meestal niet mooi.
Kies je bij samples voor 100, iteraties 1 en radius 300, dan wordt het beeld fijner of beter gezegd, minder grofkorrelig. De verwerking duurt nu wel iets langer. Vergroot de waarden voor radius en samples en het beeld wordt steeds fijner, ten koste van extra verwerkingstijd.
Wie dit filter nader wil bestuderen, doet er goed aan een kleine foto te gebruiken, bijvoorbeeld eentje van 800px breed.
Zeven
Wie het extra pakket gimp-plugin-registry geïnstalleerd heeft, beschikt over nóg meer zwartwitomzetters. Onder Filters – Eg vind je de ingang Black and White; hier kun je de klassieke filters zoals geel of oranje aan de conversie toevoegen.
Intermezzo. Niet iedereen zal weten wat deze filters doen, dus even een korte uitleg. Een zwartwitfilm heeft een bepaalde spectrale gevoeligheid. Zo heb je infraroodfilms, orthochromatische films, ‘gewone’ films en nog meer films. De gewone films leveren zwartwitbeelden op die door mensen als ‘normaal’ worden ervaren. Door een kleurenfilter op het objectief te schroeven kun je in de uiteindelijke afdruk bepaalde kleuren versterken of verzwakken. Dit gebeurt volgens het regeltje ‘een filter laat z’n eigen kleur beter door en remt de tegenoverliggende kleur’. Beter doorlaten wil zeggen dat van een bepaalde kleur meer licht op de film komt, waardoor het negatief ter plaatse donkerder wordt en de positieve afdruk bijgevolg lichter. En andersom: de tegenoverliggende kleur wordt donkerder weergegeven.
Bijgaand plaatje laat zien dat de tegenovergestelde kleur van oranje een vorm van blauw is. Gebruik je een oranjefilter met een zwartwitfilm, dan worden rode dakpannen lichter en blauwe luchten donkerder, wat resulteert in een verhoogd contrast. Zoals gezegd biedt ‘Eg’ een stel van deze filters. Als we ons vijgenblad er weer bij pakken, zou een geelfilter het blad dus lichter moeten maken. Oordeel zelf.
Acht
Als laatste noemen we de zwartwitomzetter van FX-Foundry, in het menu te vinden onder FX-Foundry – Photo – Effects – Black and White Photo. Opnieuw, of dit zo interessant is, mag je zelf beoordelen.
Tonen
Nog een woord over het tonen van een zwartwitfoto. Dat kan uiteraard, maar wel op voorwaarde dat de foto nog steeds een RGB-plaat is en dus niet naar grijswaarden is geconverteerd. Verkleuren doe je via het menu Kleuren – Kleurbalans. Daar kun je apart de schaduwen, middentinten en hoge lichten in- of verkleuren. Een andere methode is met het Niveaus– of Curvegereedschap. Kies eerst een van de kanalen rood, groen of blauw en pas vervolgens de schaduwen, middentinten en hoge lichten naar wens aan.
Resumé
GIMP heeft veel instrumenten om een kleurenfoto naar zwartwit om te zetten. Sommige daarvan zijn duplicaten, andere zijn minder boeiend, weer andere veel te complex voor dagelijks gebruik. Dus welke te kiezen? Ik stel voor om altijd even de kanalenmixer erbij te pakken, daar zijn hele fraaie resultaten mee te behalen, hoewel wel wat lastig in gebruik en gevoelig voor artefacten. Een goed alternatief is de Desatureer-optie. En als het snel moet, zet je gewoon de verzadiging op nul en werk je de foto bij met het Niveaus- of Curve-gereedschap. In een ander verhaal bespreek ik een paar zwartwitinstrumenten uit de G’MIC-gereedschapskist, waaronder eentje die ik zelf vaak gebruik. Zie het Recepten-menu bovenaan, ingang G’MIC, dan Zwartwitconversie.